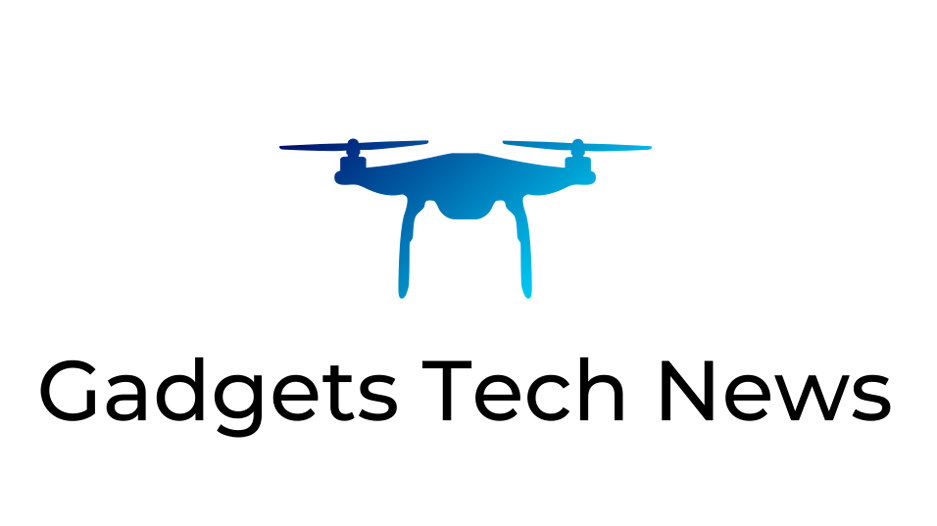Are you an action camera enthusiast who loves capturing epic moments on your outdoor adventures, but has recently run into some technical difficulties? Look no further! In this Action Camera Troubleshooting Guide, we will provide you with helpful tips and solutions to common issues you may encounter with your device. Whether you’re facing connectivity problems, recording glitches, or battery life concerns, we’ve got you covered. Based on extensive research and user experiences, this guide is here to assist you in overcoming any obstacles and getting back to documenting your exhilarating escapades with ease.
Action Camera Won’t Turn On
Check Battery Level
If your action camera won’t turn on, the first thing you should do is check the battery level. Make sure the battery is charged and has enough power to allow the camera to turn on. To do this, simply remove the battery from the camera and inspect it to ensure it is not damaged. If the battery level is low, recharge it using the appropriate charger.
Charge Battery
If your action camera is not turning on, it could be because the battery is completely drained. Connect the camera to the charger and let it charge for a sufficient amount of time. It may take a few hours for the battery to fully charge, so be patient. Once the battery is charged, try turning on the camera again.
Replace Battery
If your action camera still won’t turn on after charging the battery, it is possible that the battery is faulty. In this case, you may need to replace the battery. Consult the camera’s user manual or contact the manufacturer to find the compatible battery model for your camera. Replace the battery and see if the camera powers on.
Check Power Button
Sometimes, the power button on the action camera may be stuck or not functioning properly. Check if the power button feels loose or if it is not responding when pressed. Gently clean the power button area to remove any dirt or debris that may be causing the issue. If the power button is damaged or unresponsive, you may need to have it repaired or replaced by a professional.
Check Battery Compartment
Inspect the battery compartment of your action camera to ensure that it is clean and free from any debris. Sometimes, dirt or dust can accumulate in the battery compartment, causing connection issues which prevent the camera from turning on. Use a soft cloth or a can of compressed air to clean the battery compartment. After cleaning, reinsert the battery and try turning on the camera.
Reset Camera
If none of the above solutions work, you can try resetting the camera to its default settings. This can often resolve software or firmware issues that may prevent the camera from turning on. Look for a small reset button on the camera or consult the user manual to find the specific instructions on how to perform a reset. Keep in mind that resetting the camera will erase any personalized settings, so be sure to backup any important data before proceeding.
Action Camera Won’t Record
Check Memory Card
If your action camera won’t record, the first thing you should check is the memory card. Make sure it is properly inserted into the camera and that it is not damaged. Remove the memory card and inspect it for any scratches or physical damage. If the memory card is damaged, you may need to replace it with a new one.
Format Memory Card
Formatting the memory card can often resolve recording issues. However, please note that formatting the memory card will erase all the data stored on it, so be sure to backup any important files before proceeding. To format the memory card, go to the camera’s settings menu and look for the option to format the card. Follow the on-screen instructions to complete the formatting process.
Replace Memory Card
If formatting the memory card doesn’t solve the problem, it is possible that the memory card itself is defective. Consider trying a different memory card to see if the camera is able to record with a new card. Make sure to use a memory card that is compatible with your camera and meets the required specifications for recording.
Check Storage Space
Sometimes, if the memory card or internal storage of the camera is nearly full, it may prevent the camera from recording new footage. Check the available storage space on your camera and ensure that there is sufficient space for recording. If the storage is almost full, you can either delete unnecessary files or transfer them to a computer or another external storage device to free up space.
Check Recording Settings
Verify that the recording settings of your action camera are properly configured. Ensure that you have selected the desired video resolution, frame rate, and other relevant settings for recording. Sometimes, incorrect settings can prevent the camera from recording. Refer to the camera’s user manual for instructions on how to adjust the recording settings.
Reset Camera
If the issue persists, you can try resetting the camera to its factory settings. Resetting the camera will restore all settings to their default values, which can often resolve software or configuration-related issues. Refer to the camera’s user manual or contact the manufacturer for instructions on how to perform a reset. Remember to backup any important data before proceeding, as performing a reset will erase all personalized settings.
Action Camera Freezes or Crashes
Check Memory Card
If your action camera frequently freezes or crashes during operation, the first thing to check is the memory card. Faulty or incompatible memory cards can cause instability in the camera’s performance. Ensure that the memory card is properly inserted and not damaged. Try using a different memory card to see if the freezing or crashing issue persists.
Format Memory Card
Formatting the memory card can often resolve freezing or crashing issues caused by file system errors or corrupt files. However, please note that formatting the memory card will erase all the data stored on it. To format the memory card, go to the camera’s settings menu and look for the option to format the card. Follow the on-screen instructions to complete the formatting process.
Update Firmware
Outdated firmware can also lead to freezing or crashing problems in action cameras. Check the manufacturer’s website for any available firmware updates for your specific camera model. Follow the instructions provided to download and install the latest firmware version. Firmware updates often include bug fixes and improvements that can enhance the camera’s stability and performance.
Reset Camera
If the freezing or crashing issue persists, you can try resetting the camera to its default settings. Reseting the camera can resolve software or configuration-related issues that may be causing the problem. Look for a small reset button on the camera or refer to the user manual for instructions on how to perform a reset. Keep in mind that performing a reset will erase all personalized settings, so be sure to backup any important data before proceeding.

Action Camera Overheats
Reduce Ambient Temperature
If your action camera is overheating, the first thing you should do is try to reduce the ambient temperature. Operating the camera in excessively hot environments can cause it to overheat. Move to a shaded or cooler area and allow the camera to cool down before using it again.
Use Proper Ventilation
Ensure that the action camera is not covered or obstructed, as proper ventilation is essential for dissipating heat. Make sure the camera’s vents or heat dissipating areas are not blocked. Avoid using the camera inside tight enclosures or in direct sunlight for extended periods, as these conditions can contribute to overheating.
Lower Video Resolution
Recording at higher video resolutions can put additional strain on the camera’s processor, which may lead to overheating. If you are repeatedly experiencing overheating issues, consider lowering the video resolution to reduce the workload on the camera. Refer to the camera’s user manual for instructions on how to adjust the video resolution settings.
Limit Recording Time
Continuous recording for long durations can generate heat and cause the camera to overheat. To mitigate this, consider limiting the recording time by stopping and starting recordings in shorter intervals. This will give the camera a chance to cool down during breaks. Alternatively, you can use the camera’s loop recording feature, which automatically splits footage into shorter segments.
Update Firmware
Updating the camera’s firmware can sometimes address overheating issues by optimizing the camera’s performance and temperature management. Visit the manufacturer’s website to check for any available firmware updates for your camera model. Follow the instructions provided to download and install any updates that may be available.
Reset Camera
If the camera continues to overheat, despite following the previously mentioned steps, you can try resetting the camera to its default settings. Resetting the camera can help resolve software-related issues that may be contributing to overheating. Consult the user manual to find instructions on how to perform a reset. Keep in mind that resetting the camera will erase any personalized settings, so make sure to backup any important data before proceeding.
Action Camera Lens Distortion
Adjust Camera Settings
If you notice lens distortion in your action camera footage, adjusting certain camera settings can sometimes help. Look for options in the camera’s settings menu that allow you to correct lens distortion or adjust the field of view. Experiment with different settings to find the configuration that produces the desired results.
Use Lens Correction Software
If adjusting the camera settings is not enough to correct lens distortion, you can use specialized lens correction software during post-processing. There are various software programs available that can help correct lens distortion issues in action camera footage. After transferring the footage to your computer, import it into the software and follow the instructions for applying lens correction filters or adjustments.
Attach External Lens
Some action cameras offer the option to attach external lenses or filters that can help reduce lens distortion. These lenses are specifically designed to compensate for the wide-angle nature of action camera lenses and minimize distortion. Check if your camera model supports external lenses and consider purchasing and attaching one to improve the overall image quality.
Reset Camera
If none of the above solutions effectively eliminate the lens distortion, you can try resetting the camera to its default settings. Resetting the camera will revert all settings to their default values, which may resolve software-related issues. Consult the camera’s user manual or contact the manufacturer for instructions on how to perform a reset. Keep in mind that performing a reset will erase any personalized settings, so make sure to backup any important data before proceeding.
Action Camera Connectivity Issues
Check Wi-Fi/Bluetooth Connections
If you are experiencing connectivity issues with your action camera, it is important to ensure that the Wi-Fi or Bluetooth connections are stable. Make sure the camera is within range of the connected device and that there are no obstacles interfering with the signal. Verify that the Wi-Fi or Bluetooth is enabled on both the camera and the connecting device. Try disconnecting and reconnecting the devices to establish a fresh connection.
Reset Network Settings
In some cases, the camera’s network settings may become corrupted or misconfigured, resulting in connectivity problems. To reset the network settings, navigate to the camera’s settings menu and look for the option to reset network or wireless settings. Perform the reset and then attempt to reconnect the camera to the desired device.
Update Camera/Device Software
Outdated software can often cause compatibility issues and impact connectivity. Check the manufacturer’s website for any available software updates for both your camera and the connecting device. Updating the camera firmware or the software of the connecting device can help ensure compatibility and improve connectivity performance.
Check Device Compatibility
Not all devices are compatible with all action cameras. Verify that the camera and the connecting device are compatible by checking their specifications and compatibility lists. Some cameras may have limitations regarding the operating system or hardware requirements of the connecting device. Ensure that the camera and the connecting device meet the necessary compatibility criteria.
Reset Camera
If the connectivity issues persist after trying the previous steps, you can try resetting the camera to its default settings. Resetting the camera can often resolve software-related issues that may be affecting the connectivity. Follow the instructions provided in the user manual or contact the manufacturer for guidance on how to perform a reset. Keep in mind that performing a reset will erase any personalized settings, so make sure to backup any important data before proceeding.
Action Camera Won’t Connect to Computer
Check USB Cable
If your action camera is not connecting to the computer, the first thing to check is the USB cable. Ensure that the cable is securely plugged in both the camera and the computer’s USB port. Try using a different USB cable to rule out any issues with the cable itself. Make sure to use a cable that is compatible with your camera model.
Change USB Port
Sometimes, the USB port you are using on the computer may be faulty or not functioning properly. Try connecting the action camera to a different USB port on your computer to see if it establishes a connection. If the camera connects successfully to another port, it indicates that the previous port may be the source of the issue.
Reinstall Camera Drivers
Outdated or corrupted camera drivers can prevent the action camera from connecting to the computer. In such cases, reinstalling the camera drivers can often resolve the problem. Visit the manufacturer’s website to download the latest camera drivers for your specific model. Follow the provided instructions to uninstall the existing drivers and install the new ones.
Check Camera Settings
Ensure that the camera is set to the appropriate connection mode for transferring files to a computer. This mode is often referred to as “mass storage” or “USB connection” mode. In the camera’s settings menu, look for the USB or connection settings and select the option that enables file transfer. Once the camera is set to the correct mode, connect it to the computer and check if the connection is established.
Reset Camera
If the action camera still refuses to connect to the computer, you can try resetting the camera to its default settings. Resetting the camera can often resolve software-related issues that may be affecting the connection. Refer to the camera’s user manual or contact the manufacturer for instructions on how to perform a reset. Remember to backup any important data before proceeding, as a reset will erase all personalized settings.
Action Camera Battery Drains Quickly
Check Battery Life
If you find that your action camera’s battery is draining quickly, start by checking the battery life. Ensure that the battery is fully charged before use. If the battery capacity is low, consider recharging it using the appropriate charger. Keep in mind that battery life can vary depending on factors such as recording time, Wi-Fi usage, and screen brightness.
Turn Off Wi-Fi/Bluetooth
Using Wi-Fi or Bluetooth features on your action camera can drain the battery quickly. When these features are not needed, it is advisable to turn them off to conserve battery life. These options are usually accessible through the camera settings menu. Disable Wi-Fi or Bluetooth when not in use to maximize battery performance.
Lower Video Resolution
Recording at higher video resolutions requires more power, which can drain the battery faster. If you are experiencing excessive battery drain, consider lowering the video resolution settings. This will reduce the workload on the camera’s processor and extend battery life. Refer to the camera’s user manual for instructions on how to adjust the video resolution settings.
Reduce Screen Brightness
The screen brightness of your action camera can also significantly affect battery life. High screen brightness settings require more power, leading to quicker battery drain. Check the camera’s settings menu for the option to adjust screen brightness and reduce it to a comfortable level that still allows for clear visibility. Lowering the screen brightness can help extend the battery life.
Replace Battery
If your action camera’s battery continues to drain quickly despite following the previous suggestions, it is possible that the battery itself is defective or has reached the end of its lifespan. In this case, you may need to replace the battery with a new one. Consult the camera’s user manual or contact the manufacturer to find the compatible battery model for your camera.
Reset Camera
If the issue persists, you can try resetting the camera to its factory settings. Resetting the camera can help resolve software or configuration-related issues that may be causing excessive battery drain. Refer to the camera’s user manual or contact the manufacturer for instructions on how to perform a reset. Remember to backup any important data before proceeding, as a reset will erase all personalized settings.
Action Camera Footage Playback Issues
Transfer Files to Computer
If you are experiencing playback issues with your action camera footage, try transferring the files to your computer and playing them using a compatible video player. Use the appropriate USB cable to connect the camera to your computer and copy the video files to a folder on your hard drive. Open the files with a video player that supports the file format of the recorded footage.
Use Compatible Video Player
Some video players may not be compatible with certain file formats or codecs used by your action camera. Ensure that you have a video player installed on your computer that supports the specific file format of the recorded footage. If you encounter playback issues with a particular player, try using a different video player to see if the problem is resolved.
Update Video Codec
Outdated or incompatible video codecs can cause playback issues for certain file formats. To ensure smooth playback, make sure that the necessary video codecs are installed on your computer. Visit the codec manufacturer’s website or use a trusted software update tool to check for any available codec updates. Install the updates if there are any and try playing the footage again.
Check Memory Card Speed
Playback issues can occur if the memory card used in the action camera does not have a fast enough write speed to handle the recording. Ensure that you are using a memory card that meets the recommended specifications for your camera’s recording settings. Check the manufacturer’s guidelines for minimum write speed requirements. Consider using a memory card with a faster write speed if playback issues persist.
Reset Camera
If none of the above solutions resolve the playback issues, you can try resetting the camera to its default settings. Resetting the camera can often resolve software-related issues that may affect the playback of recorded footage. Refer to the camera’s user manual or contact the manufacturer for instructions on how to perform a reset. Keep in mind that performing a reset will erase all personalized settings, so backup any important data before proceeding.
Action Camera Won’t Turn Off
Check Power Button
If your action camera won’t turn off, the first thing to check is the power button. Ensure that the power button is not stuck or damaged. Sometimes, dirt or debris can accumulate around the button, causing it to become unresponsive. Gently clean the power button area using a soft cloth or a can of compressed air to remove any dirt or debris.
Remove/Disconnect Battery
If the power button is not working, you can try removing or disconnecting the battery to forcefully turn off the camera. Follow the instructions in the camera’s user manual to safely remove the battery. Once the battery is removed, the camera should power off. Reinsert the battery and try turning on the camera again to see if the power button functions properly.
Reset Camera
If the camera still refuses to turn off despite trying the previous steps, you can try resetting the camera to its default settings. Resetting the camera can often resolve software-related issues that may be causing the problem. Consult the user manual or contact the manufacturer for instructions on how to perform a reset. Keep in mind that resetting the camera will erase any personalized settings, so backup any important data before proceeding.
In conclusion, troubleshooting common issues with action cameras involves a systematic approach to identify and resolve potential problems. By following the steps outlined in this article, you should be able to address issues related to turning on/off the camera, recording, freezing/crashing, overheating, lens distortion, connectivity, battery life, and footage playback. If the problem persists after trying all the troubleshooting steps, it is recommended to contact the manufacturer or seek professional assistance for further support. Remember to always refer to the camera’s user manual and follow the manufacturer’s instructions for optimal results.